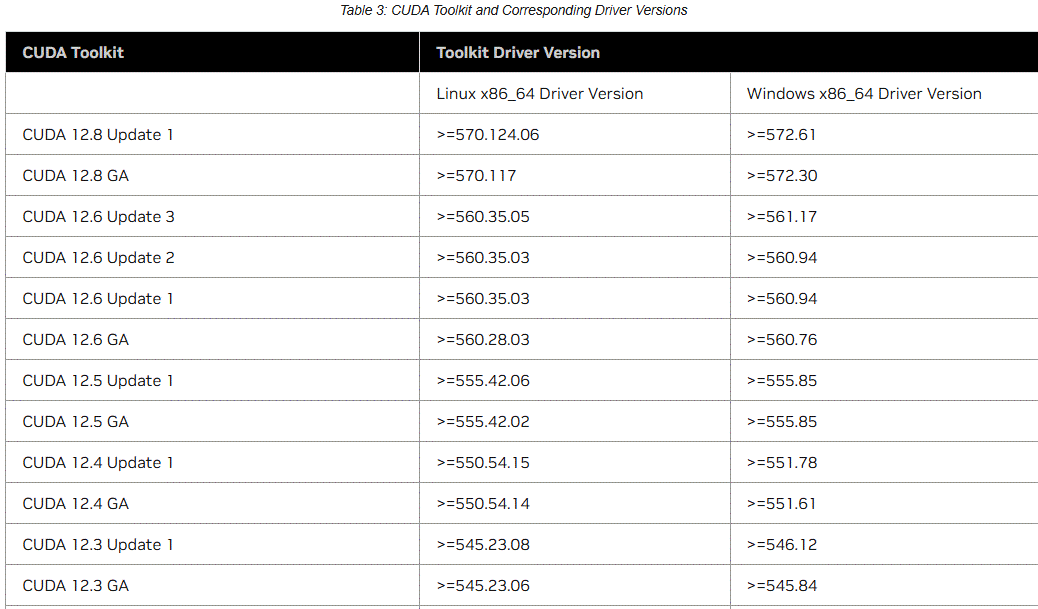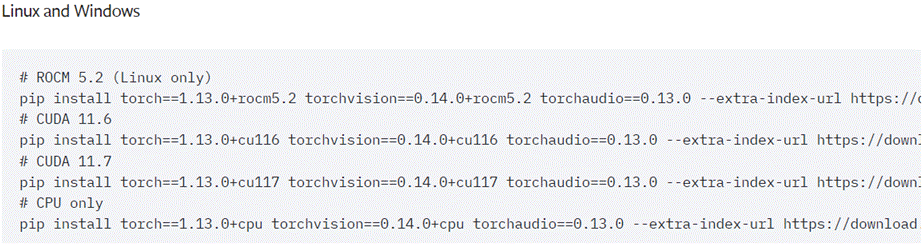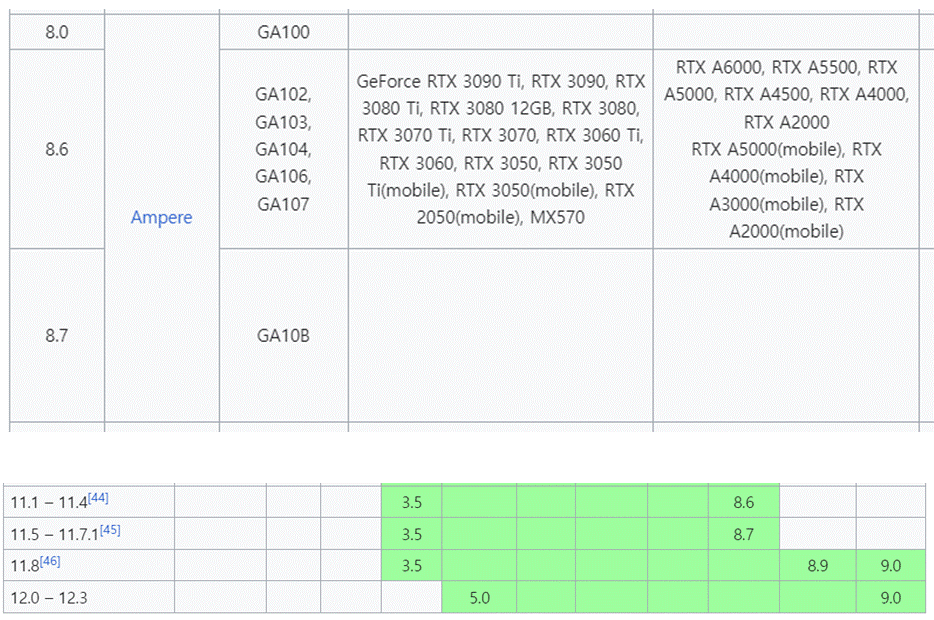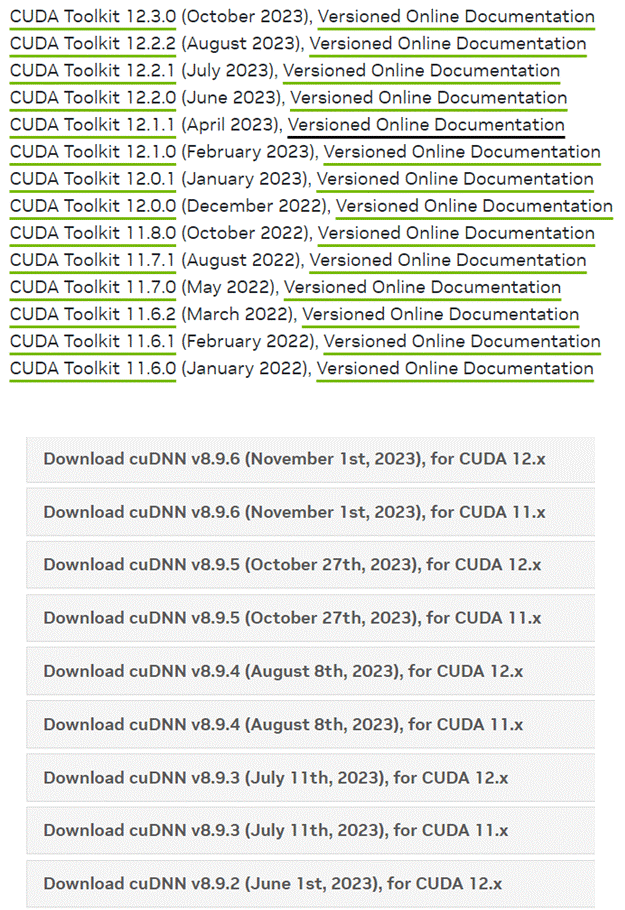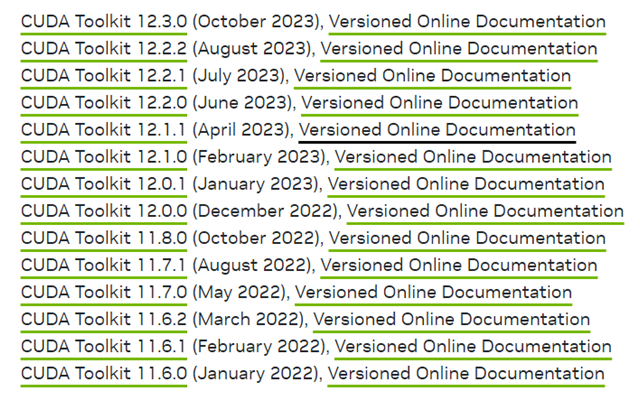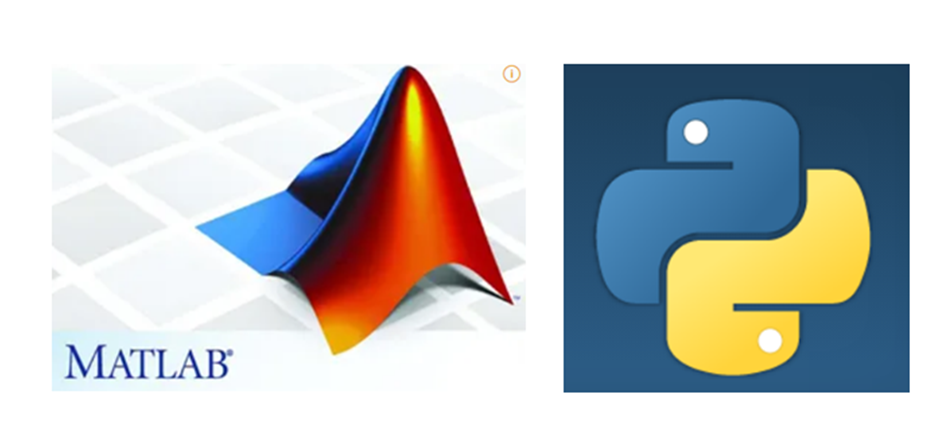현 블로그에서는
오래된 PC 하드 HDD에서 SSD로 교체, 윈도우 OEM 제품키 확인하기 (1)
에 이어 오래된 데스크탑 보드 체크 및 청소와 윈도우 설치 과정을 설명합니다.
( 글 순서 )
1. 윈도우 드라이브 마이그레이션
2. 윈도우 제품 키 확인 + PC 청소
3. 윈도우 설치 USB 만들기 + 윈도우 설치
윈도우 설치하기 전에 PC 청소 겸 구매한 SSD 연결 포트 확인을 위해 메인보드 확인을 해 보았습니다. 오래된 PC 이긴 하지만 그 당시 고사양이라 그런지 메인보드에 SATA 포트가 총 6개가 보였고, 4개가 SATA2(@3Gbps)고 2개 포트가 SATA3(@6Gbps) 인것을 확인할 수 있었습니다. 내장형 SSD 연결에서는 SATA3 한포트를 이용했고요, GPU도 해체해서 보니 세월이 흔적이 많이 보였습니다.

분리된 GPU 그림에서처럼 냉각팬간 써멀구리스가 마르고 닳아있어서, 이참에 CPU와 GPU 각각 분리해서 청소하고 써멀구리스 새로 도포해줬습니다. 써멀구리스 구매와 사용방법은 검색해보시면 많은 블로그에 잘 설명되어 있으니 참고하시면 됩니다.
3. 윈도우 설치 USB 만들기 + 설치
기존에 윈도우10이 설치 되어 있었기 때문에 설치 디스크도 윈도우10으로 만들었고요, 설치 USB를 만들기 위해 기본적으로 8G 이상 USB를 준비하면 됩니다. 설치 USB 만들어보니 과정이 쉽게 되어있어서 금방 만들수 있었습니다.
윈도우10 설치 usb 만들기 https://www.microsoft.com/ko-kr/software-download/windows10
위 주소 화면에서 아래와 같이 “Windows 10 설치 미디어 만들기” 선택하면 됩니다. 중간 과정인 원하는 작업 선택에서는 “다른 PC용 설치 미디어 만들기” 선택, 사용할 미디어 선택에서는 “USB 플래시 드라이브” 선택하고, USB 플래시 드라이브 선택에서 PC에 삽입한 8G USB 선택하면 완료가 됩니다.
설치 USB가 만들어지면 USB 레이블이 “ESD-USB”로 바뀌어 있는것을 확인할 수 있습니다.
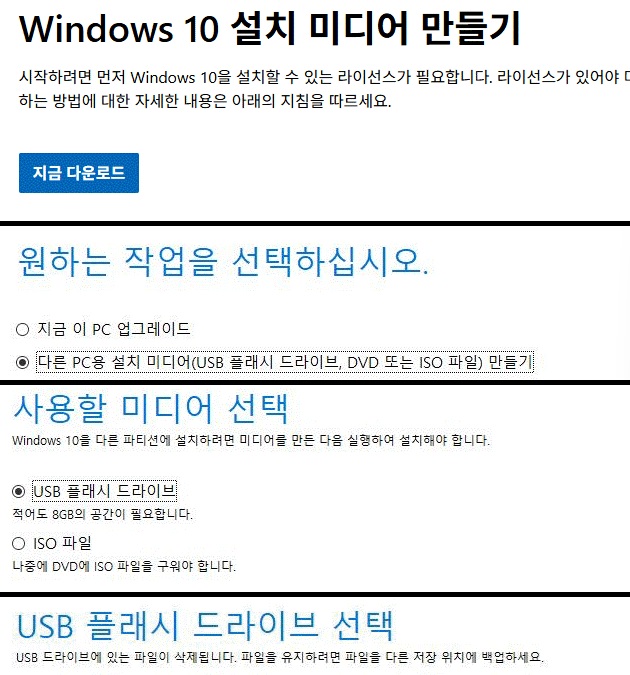
USB 설치 디스크가 만들어졌으니 간략히 설치 진행 과정을 설명하겠습니다. 설치 진행 전 구매한 내장형 SSD를 연결하고, 설치 USB를 PC에 삽입합니다.
1) 부팅을 USB로 해야합니다. 따라서 BIOS를 통해 부팅 순서를 USB로 변경 합니다. 제 PC의 경우 부팅 후 ESC키를 반복적으로 눌러 진입 할 수 있었습니다. 변경 후 재부팅을 하면 USB를 통해 윈도우 설치가 진행 됩니다.
2) 윈도우 설치가 진행되면 다른 변경 없이 다음으로 계속 진행
3) 정품 인증이 나오면 “제품 키 없음”으로 진행
4) 윈도우 버전 선택에서는 제 경우 기존과 동일한 버전 선택
5) 설치 유형은 “사용자 지정” 선택
6) 윈도우 설치 위치 지정에서는 장착해놓은 SSD 선택, 필요에 따라 여기서 포맷도 할 수 있음
7) 여기까지 설치 완료. 재부팅 시 USB 제거
8) 재부팅 후 윈도우 기본 설정 진행하고 정품인증, 업데이트 진행 이후 부팅 순서 변경
정품인증의 경우 기존 윈도우 제품키를 찾아놨었는데 브랜드 PC에 OEM이다 보니 윈도우가 설치되면서 자동 인증이 되어있어서 별도 정품인증은 하지 않았습니다. 그리고 윈도우 설정시 이메일 계정단계가 있는데 윈도우10에 경우 이메일 없이 로컬계정으로 사용이 가능합니다.
'프로그래밍 기술' 카테고리의 다른 글
| 오래된 PC 하드 HDD에서 SSD로 교체, 윈도우 OEM 제품키 확인하기 (1) (0) | 2025.05.09 |
|---|---|
| [C#] Winform 환경에서 메인 Main에서 서브 Sub 폼으로 이미지 전달하기 (0) | 2025.05.04 |
| [C#] DataTable 차집합 Difference 구하는 두 가지 방법 (0) | 2025.04.29 |
| Setting Up GPU RTX Series and CUDA for D/L in Python (0) | 2025.04.12 |
| 파이썬 Python D/L GPU 및 CUDA 환경 설정 (RTX 30 시리즈) (0) | 2023.12.17 |